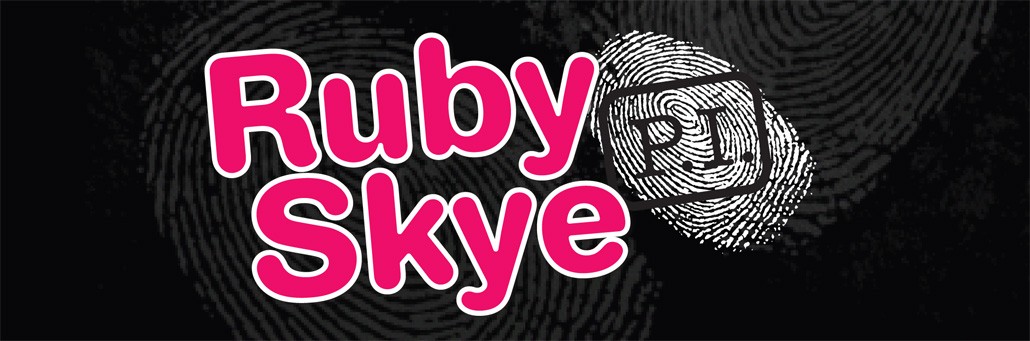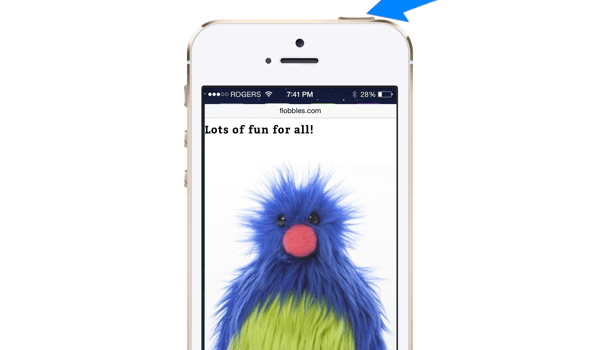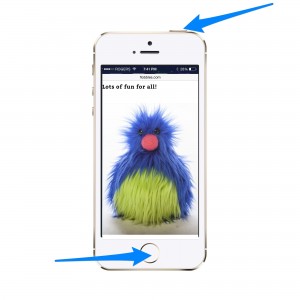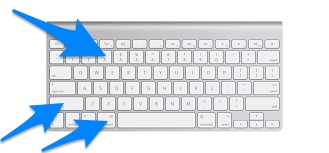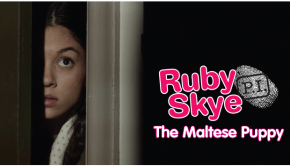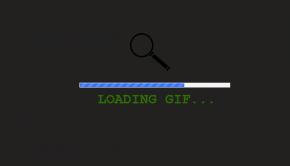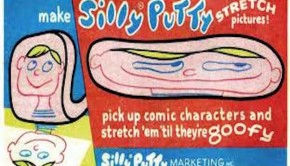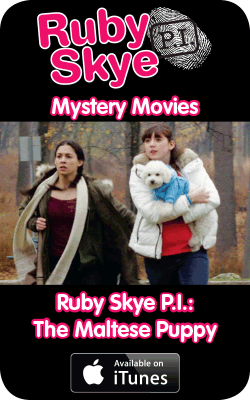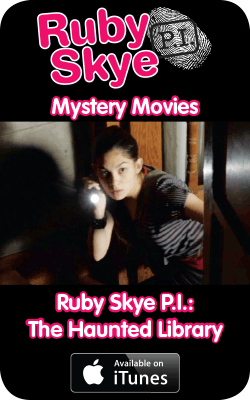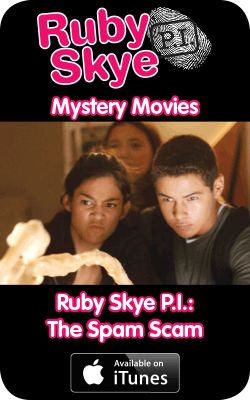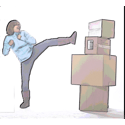How to Take a Screen Shot
Call it screen shot… Or call it a screen cap
…It’s a photo of what’s on your screen! Which screen? Your iPhone or iPad, your Apple computer or your PC.
Screen caps (short for screen capture) are awesome to share on Instagram, Facebook, Twitter, Snap Chat or to send to your friends. You can even use them to illustrate your homework projects.
Here’s how:
iPhone or iPad
- Get the image you want on your screen.
- Press the power button and the home button at the exact same time! Click!
- Find your screen cap in your photo album.
Apple Computer
- Get the image you want on your screen.
- Hold down all these keys at the same time: command + shift + 3
- The image will be saved on your desktop, it will be called Screen Shot plus the date and time. You will see it in Finder.
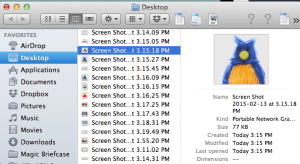
Wait! What if you don’t want to capture the whole screen? What if you only want to take a photo of a little piece of your screen. Easy!
- Hold down these keys at the same time: command + shift + 4 When you hold all these buttons down at the same time, a different type of cursor will pop up.
- Move this cursor to one edge of the part of the screen you want to capture. When you have it right where you want it, hold down control and drag the cursor so that the entire area you want to capture is inside the grey box.
- Let go of of control. Click!!
- Your photo is on your desktop called “Screen Shot” plus the date and time.
PC Computer
- Get the image you want on your screen.
- Press the Print Screen button to capture the entire computer screen.
- Open your Paint program (from the Start menu, look in Accessories).
- When Paint is open, press Ctrl+V.
Wait! I only one a small part of the screen. Simple!
- Hold down Print Screen and Alt at the same time and select the area of your screen you want.
- Your screen shot will be in Paint where you can crop it, add text and fancy it up anyway you want!
So go ahead. Take some screen shots and post them! Don’t forget to tag them #RubySkyePI or @RubySkyePI so we’ll find them and like them!!